Como digitalizar documentos em PDF? Confira o passo a passo
Primeiramente falando, o PDF é um formato muito comum para profissionais que lidam com a gestão de arquivos digitais. Se este é o seu caso, veja como digitalizar documentos em PDF e como proteger esses documentos com senha, se for necessário.

Antes de mais nada, precisa digitalizar os documentos de sua empresa e não sabe qual equipamento usar? Clique aqui e converse com nosso time comercial diretamente no Whatsapp.
O que é PDF?

PDF significa Portable Document Format (Formato de Documento Portátil), um formato que converte todo conteúdo presente no documento em uma imagem eletrônica, preservando, assim, as fontes e seu design original independente do programa utilizado para leitura, seja diretamente na internet ou offline no computador.
Portanto, o PDF é o formato mais utilizado em vários documentos como:
- Arquivos para processos na área jurídica, como peticionamento eletrônico;
- Artigos científicos;
- Manuais e guias de produtos;
- Certificações digitais.
Além disso, todos usuários que querem garantir a preservação de suas fontes, informações e layouts, utilizam o PDF como principal formato de arquivo.
Esta é a primeira parte de um artigo que tem como objetivo esclarecer, enfim, através de simples tutoriais, como otimizar seus processos com documentos em PDF.
Primeiramente você irá aprender como digitalizar um arquivo em PDF e como gerar senha em seus arquivos, protegendo seus documentos contra gravações ou leituras não autorizadas.
Como digitalizar em arquivos PDF?

Em primeiro lugar, o modo mais fácil de digitalização direto para PDF é através do software Acrobat. Ele, pode ser instalado tanto no Windows quanto no Mac. No Windows, ele oferece suporte a drivers de scanner TWAIN e Windows Image Acquisition (WIA). Já no Mac OS, oferece suporte para TWAIN e Image Capture (ICA).
Aliás, os Scanners Profissionais Kodak contam com a funcionalidade de digitalização direta para arquivos com formato PDF. Afinal, eles já possuem os softwares integrados, garantindo a digitalização direta para PDF com ótima qualidade. Veja aqui como digitalizar em PDF com os Scanners Kodak.
Como digitalizar um documento impresso em PDF usando um Modo de detecção automática de cor (Windows)
- Escolha Arquivo > Criar > PDF do scanner > Autodetectar modo de cores
- Se for exibida uma janela pop-up perguntando se você deseja digitalizar mais páginas, selecione Digitalizar mais páginas, Digitalizar frente e verso ou Digitalização concluída e clique em OK
Digitalize um documento impresso em PDF usando uma predefinição (Windows)
- Selecione Arquivo > Criar > PDF do scanner > [predefinição de documento]
- Se for exibida uma janela pop-up perguntando se você deseja digitalizar mais páginas, selecione Digitalizar mais páginas, Digitalizar frente e verso ou Digitalização concluída e clique em OK
Digitalize documentos impressos em PDFs sem predefinições
No Acrobat, execute um dos procedimentos a seguir:
- (Windows) Selecione Arquivo > Criar > PDF do scanner > Digitalização personalizada
- (Mac OS) Escolha Arquivo > Criar > PDF do scanner
- Selecione as opções na caixa de diálogo Digitalizar conforme necessário e clique em Digitalizar
Como configurar predefinições de digitalização (Windows)
- Escolha Arquivo > Criar > PDF do scanner > Configurar predefinições.
- Na caixa de diálogo Configurar predefinições, selecione a predefinição: Modo de detecção automática de cor, Documento preto e branco, Documento em tons de cinza, Documento colorido ou Imagem colorida.
- Ajuste as configurações, conforme necessário.
- Clique em Salvar para salvar a predefinição e, em seguida, clique em Fechar.

Gerando arquivo pdf protegido por senha
Antes de mais nada, hoje em dia prezamos muito pela segurança de nossas informações. Um meio importante de proteção de arquivos é a encriptação por senha. Existem alguns aplicativos que dispõem dessa funcionalidade para arquivos PDF.
Assim também, segue um tutorial para criação de arquivos pdf protegidos por senha através do programa Doro PDF Writer.
Clique aqui para baixar o software Doro PDF Writer.
Instalando o aplicativo Doro PDF Writer
Após baixar, instale o aplicativo. No momento em que o Doro PDF Writer é instalado, ele é reconhecido como uma impressora pelo computador.
Assim, e se desejar, você pode torá-lo como impressora padrão. Desse modo, o programa se torna a opção padrão quando você selecionar a opção de imprimir um arquivo PDF.

Como o aplicativo é reconhecido como uma impressora, você pode configurar suas preferências, através das opções Propriedades da Impressora ou Propriedades.
Adicionando senhas ao seu arquivo
Primeiramente, selecione e abra o arquivo PDF que você deseja gerar a senha. Clique em Arquivo > Imprimir. Após configurar suas preferências, clique em Imprimir.
Antes, não se esqueça de selecionar Doro PDF Writer como impressora padrão.
Essa é a janela onde você faz suas configurações. Assim, no campo Arquivo PDF, você atribui o nome do arquivo PDF que será gerado.
Na aba Geral, você encontra propriedades como título do documento, assunto, bem como as palavras-chave (utilizados em mecanismos de busca), autor e produtor.
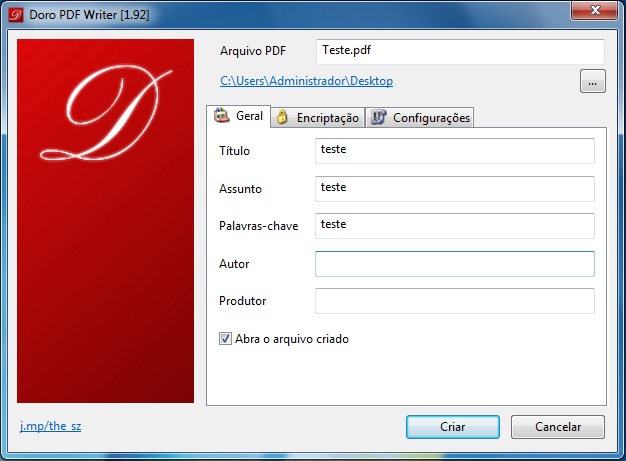
A aba Encriptação é onde você pode ativar a proteção por meio de uma criptografia ou senha. Dessa forma, para usar essa proteção, marque a opção Use encriptação de 128 bits. Deste modo, as opções para configuração de senha serão habilitadas.

O campo Senha de usuário para acesso limitado conta com duas opções, referentes ao usuário de acesso limitado . São elas Permitir copiar e colar e Permitir Impressão.
Enfim, você poderá selecionar qual a senha utilizada para este acesso e quais as permissões que o usuário terá. Se for permitido que o usuário possa manipular e imprimir o conteúdo, marque as duas opções.
Por fim, no campo Senha mestre para acesso completo fica a senha para administrador. O usuário que utilizar esta senha é capaz de realizar todas funções disponíveis ao documento.
A aba Configurações permite você marcar a opção de atualização automática do aplicativo.
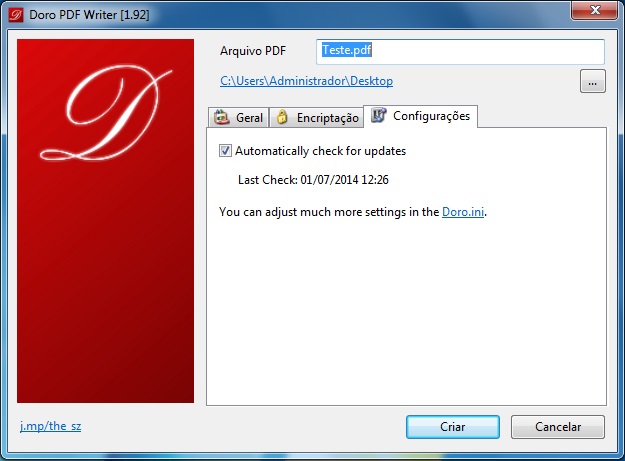
Em conclusão, quando você terminar as configurações, clique no botão Criar. Para acesso limitado de acordo com suas configurações, utilize a primeira senha do campo Senha de usuário para acesso limitado.
Para utilização completa do documento, utilize a senha do campo Senha mestre para acesso completo.
Use essas dicas e simplifique sua rotina
Manipular arquivos PDF é algo constante no processo de digitalização de documentos, seja em casa ou no trabalho. Afinal, saber lidar com esses arquivos é importante para evitar problemas e diminuir o risco de perda de documentos importantes.
Esses são apenas alguns procedimentos em relação a manipulação um arquivo PDF. Portanto, confira aqui a parte dois, que explica como reduzir o tamanho dos arquivos e como criar formulários digitais em PDF.
Siga nossas redes sociais, clique aqui.
Nos vemos no próximo artigo!

Ele serve para texto escaneados? Eu preciso de programas que edite textos escaneados, que convertam documento escaneado em PDF com acesso a copias do conteúdo, em world e que seja eficazes.
Sr. João Domingos. Muito obrigado por seu comentário.
A técnica que torna possível a edição de textos digitalizados (escaneados) é a OCR.
Os Scanners comercializados pela Netscan Digital já contam com esta tecnologia!
Explicamos mais sobre este tipo de digitalização neste artigo
https://blog.netscandigital.com/blog/como-digitalizar-para-word/
Gosto muito da vossa página por isso quero de alguma maneira fazer parte dela e agradeço se reconsiderarem.
Bom progresso.
Ótimo este assunto nem tinha conhecimento da existencia deste sofware Doro PDF Writer.
Obrigado, estou mto interessado sobre digitalização em armazenamento em PDF.
Bom dia!
Como faz pra digitalizar em PDF com possibilidade de se efetuar pesquisa/localização de palavras do texto?
Bom dia, Celso!
Nas configurações do seu scanner tem a opção de digitalizar diretamente para PDF pesquisável.
Leia esse artigo tutorial do Smart Touch para aprender a configurá-lo.
muito bom quero mais informaçoes
muito bom quero mais informaçoes
Olá Claudio! Para mais informações, recomendamos a leitura do artigo “Como otimizar seu arquivo PDF”: https://blog.netscandigital.com/blog/como-otimizar-seu-arquivo-pdf/
Quero saber como baixar o pdf para escanear exames
Otimo